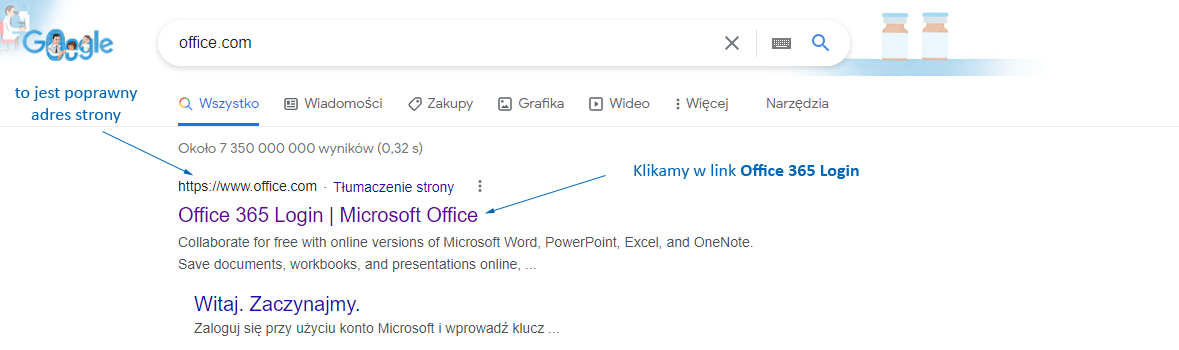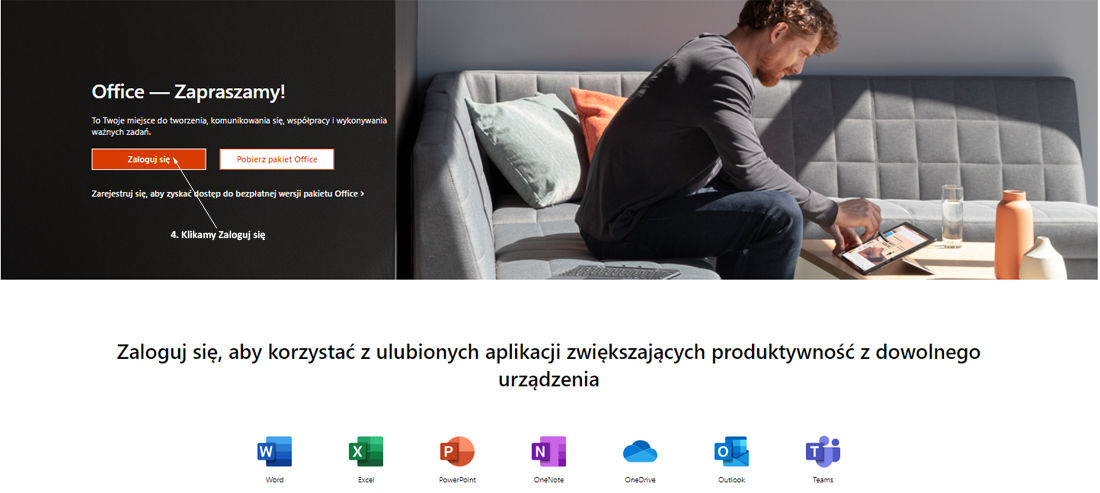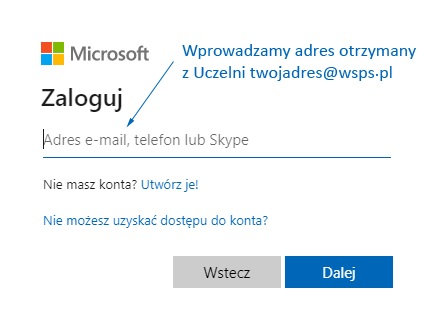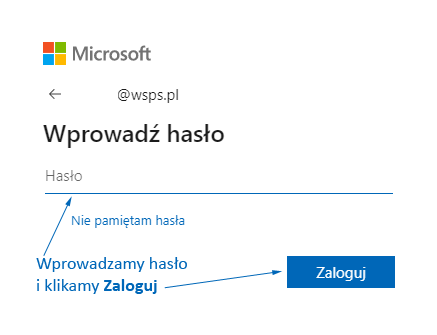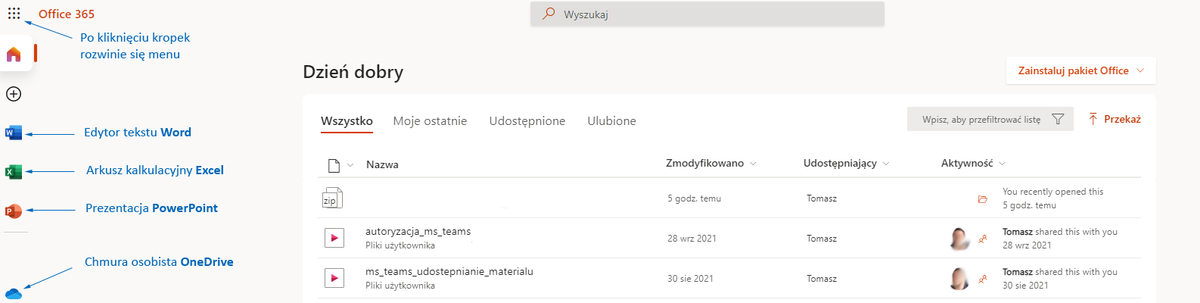- W pierwszym Kroku musisz uruchomić przeglądarkę - następnie wpisujesz w okienku wyszukiwania google następujące słowa: office.com
- Klikasz w pierwszy wynik wyszukiwnia: Office 365 Login
W kolejnym kroku klikasz: Zaloguj się
- Wprowadzasz hasło i klikasz Zaloguj - UWAGA ! Jeżeli zapomniałeś hasła a przeprowadziłeś proces autoryzacji kliknij - Nie pamiętam hasła - Jeżeli nie dokonałeś autoryzacji skontaktuj się z działem IT: w tytule office.365 brak hasła
- System zapyta Cię o to, czy chcesz pozostać zalogowanym -
- UWAGA ! Opcję zapamiętywania logowania stosujemy w przypadku urządzeń należących TYLKO do Ciebie lub do osób zaufanych.
- Jeżeli urządzenie należy do Ciebie i/lub masz pewność, że nikt niepowołany nie będzie miał dostępu do niego zaznaczymy pole - Nie pokazuj ponownie i klikamy Tak.
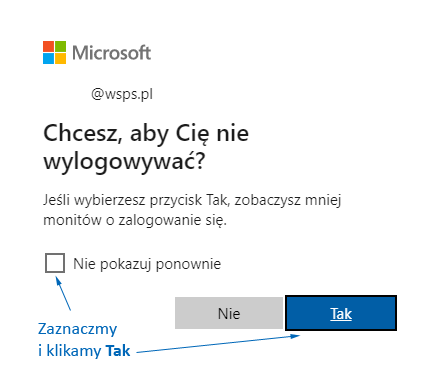
- UWAGA ! W przypadku gdy logujemy się na komputerze - telefonie - tablecie nie należącym do nas lub nie mamy pewności - zostawiamy puste okienko i klikamy NIE
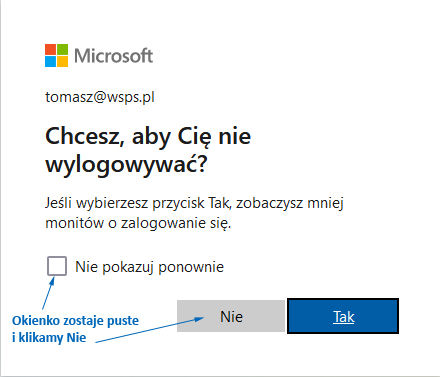
- Po zalogowaniu masz dostęp do edytora tekstu Word - arkusza kalkulacyjengo Excel - prezentacji PowerPoint. - przestrzeni - chmury OneDrive. Pliki na swoje potrzeby - które nie mają być widoczne dla pozostałych użytkowników, tworzymy i zapisujemy wyłącznie w przestrzeni OneDrive, pliki można pobierać z chmury OneDrive na swój komputer oraz udostępniać z niej innym użytkownikom.
Instrukcja obiegu plików w przestrzeni office365-OneDrive